- CMYK is the standard colour setting for printed materials, offset or digital. It has a smaller gamut than RGB and printed products obviously do not have a light source but only a white background from the piece of paper. Because of this smaller gamut it is strongly advised to convert your images and have all yours colours done in CMYK before sending files in to be printed. You might notice some images get more pale when converted to CMYK, and this is an example of the smaller spectrum of colour, so playing with your colours after converting is advised, until you get a result that you like.
- RGB is a colour setting which uses RED, GREEN and BLUE and is used on monitors because it has a white light source behind it
- PANTONE is a specific colour, as opposed to a gamut of colour like CMYK and RGB. This type of colour setting is usually kept for specific colour matching of corporate logos and large volume jobs. It is not used in standard print documents and does not have anything to do with photos or images. If using a PANTONE colour in a document, it is important to indicate this before printing, as standard digital and offset presses are only equipped with CMYK colours.
Do Not Trust The Colours On Your Screen
When producing print ready files one must remain realistic about the differences between print and your monitor. Unless your monitor is professionally calibrated with expensive tools and software, your monitor is only going to give you a vague idea of the colours of the final printed piece
Is converting images to CMYK important?
Yes! It’s very important if you are working on a print document. Commercial printers mostly accept RGB images without question but using images with a RBG colour space can seriously change the outcome of your image. Most printers who accept RBG images, auto-convert them to CMYK without checking the outcome.
Make sure you convert images to CMYK yourself, so you can do adjustments on the CMYK outcome if needed and keep 100% control over image quality.
Converting to CMYK
At certain points during your work (or play) you will have to convert images from RGB to the CMYK colour space (as discussed above). Any respectable image editor or file layout program has an option for it. Sometimes it can be tricky to find the specific option to convert to CMYK.
Here is a list of several common programs with instructions on how to convert the colour space to CMYK.
- Adobe PhotoshopIf the file already exists, select the following menu options: Image > Mode > CMYK When starting a new file select CMYK for the mode before clicking OK.
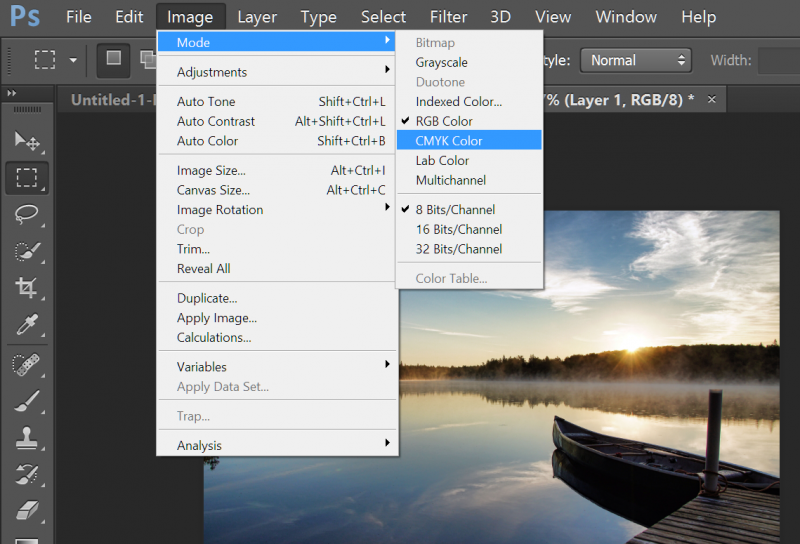
- Adobe InDesignUse the following menu options: Window > Swatches and Window > Color. Double click colour in Swatches Change color mode to CMYK and colour type to Process. Any colours created in the document that are not in the Swatches palette, need to be changed to the CMYK colour space. Select each object you want to convert and make sure the colour palette reflects the CMYK percentages. Click top right arrow in the palette to change to CMYK if necessary.
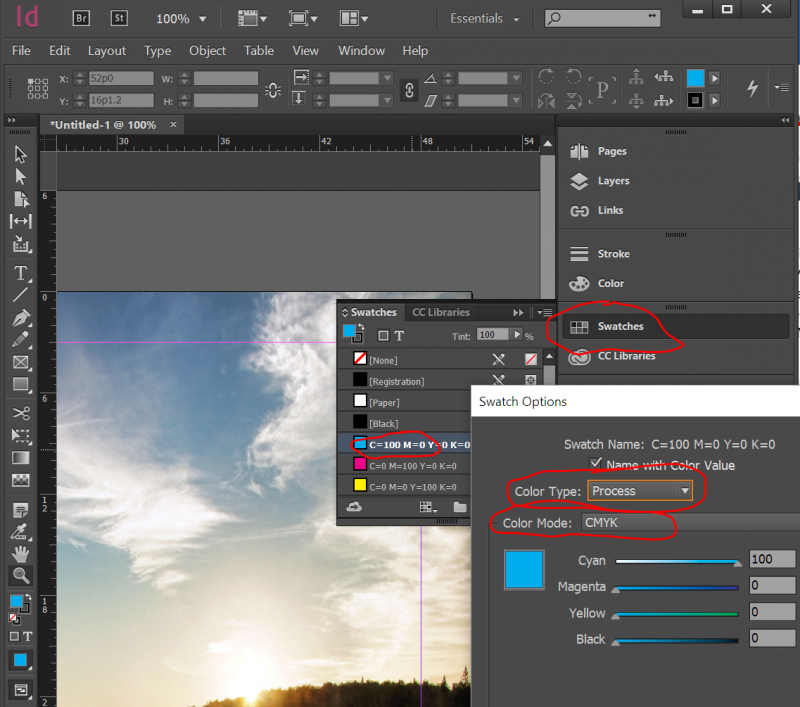
- Adobe IllustratorUse the following menu options. For an existing file select Edit > Select All and then Filter > Colors > Convert to CMYK. For a new file, select File > New and select CMYK colour for the Color Mode.
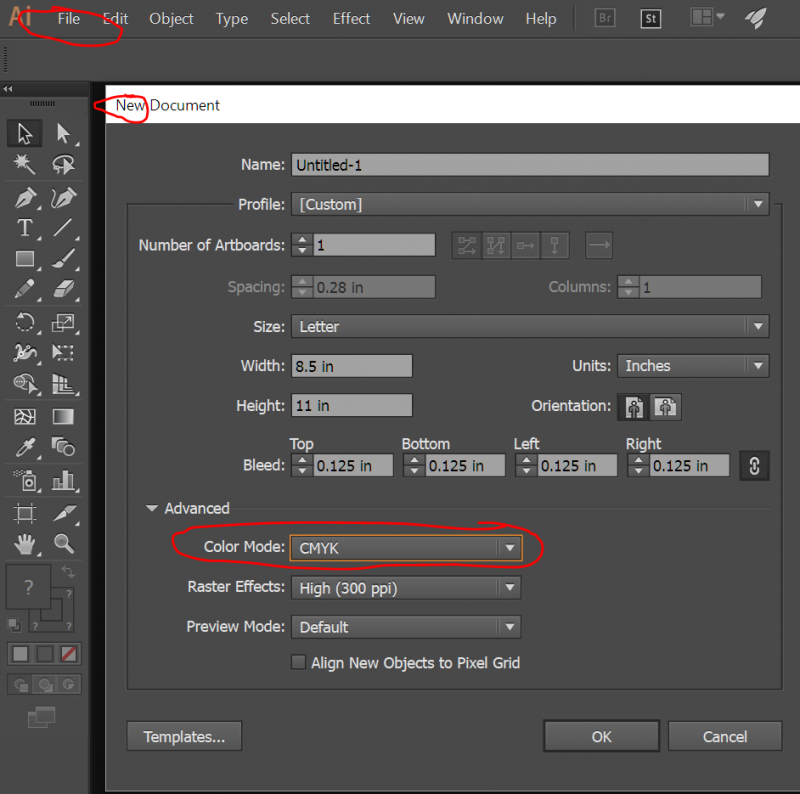
- Corel DrawSelect each object you want to convert. Select the Fill tool and click Fill Color Dialog. Make sure the Color model is CMYK. For each object with an outline: Select the Outline tool and click the Outline Color Dialog. Make sure the Color model is CMYK.
- Quark XpressUse the following menu options: Edit > Edit Colors > Show Colors in Use > Highlight Color and click Edit. Change model to CMYK and deselect Spot color.
- Adobe PagemakerUse the following menu options: Window > Show Colors. Double click “colors” in palette and select Model to be CMYK and Type to be Process. Please be advised that Pagemaker does not successfully represent CMYK color on the monitor.
